Hai kembali lagi di situs tutorial 4hmad site. Postingan kali ini saya akan
membagikan membuat tanda tangan digital dengan Ai (Adobe Ilustrator).
Tanda tangan digital biasanya di buat untuk di tempelkan di foto / video dan lain lain. Tidak murahkan bila kita membuat tanda tangan digital dengan menggunakan alat khusus seperti ePad digital signatur dan juga lainnya, karena beli dulu atau sewa.
Sebetulnya membuat tanda tangan digital ini banyak caranya, seperti dengan menggunakan aplikasi sampai web, namun terkadang hasilnya tidak sebagus menggunakan pensil.
Nah untuk kalian semua yang ingin membuat tanda tanga digital jangan khawatir, karena saya membagikan dengan menggunakan software Adobe Ilustrator saja
Yah, langsung saja masuk ke langkah langkahnya.
1. Pilih selection tool (berada di tool bars, paling atas), lalu klik tanda tangan tadi (yang memakai pen tool)
2. Untuk mengganti warna, kalian tinggal klik 2 kali pada stroke x, dan pilih warna selera kalian. Lihat pada gambar
 |
| Klik 2 kali intuk mengganti warna |
3. Untuk mengubah gaya, Masuk ke menu "brush menu" dengan cara klik window
 |
| window (di atas) |
4. Pilih bruses
 |
| brushes |
5. Klik brush libraries (berada di pojok kiri bawah)
 |
| berada di pojok kiri bawah |
6. Pilih wacom 6d brushes dan klik 6d art pen brush
 |
| arahkan ke wacom 6d dan pilih 6d art (klik) |
7. Jika sudah nanti akan keluar jendela baru, dan pilih salah satu model brush (lebih jelasnya lihat di gambar)
 |
| model brush |
8. Jika sudah di pilih, keluar dengan menekan tombol X
9. Selesai. Lalu save dengan cara
- Klik file (pojok kanan atas)
- Lalu arahkan kursor ke export dan klik export as
- Beri nama dan ekstensi (saran saya png, agar background transparan)
- Lalu klik export
- Bila keluar jendela baru klik ok
Nah itulah
Tutorial membuat tanda tangan berbentuk foto, gampangkan? next post saya akan mengshare membuat tanda tangan digital dengan photoshop, jadi jangan lupa untuk
update. Dan kunjungi postingan lain juga.









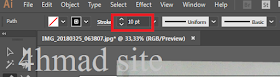



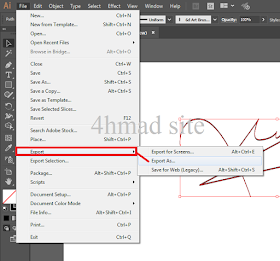

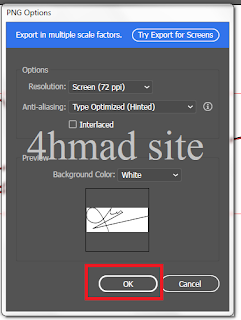
3 komentar
keren bgt nih, ntr di coba ah. =D
Silahkan mas
bang apk AI bagi lah??